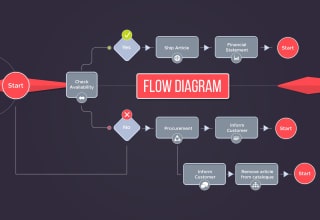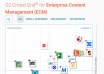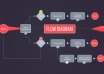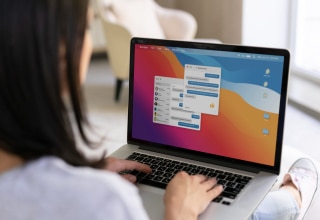Trucos de mantenimiento de ordenadores y mejora de velocidad para tu PC
Existen muchas causas por las que un ordenador puede ir con lentitud: limitaciones de hardware, virus o malware, poco espacio en el disco duro para realizar operaciones entre ficheros, drivers desactualizados, etc. En esta pequeña guía os daremos unos consejos prácticos sobre cómo podemos limpiar y mejorar el rendimiento de nuestro equipo sin tener que formatearlo, evitando la laboriosa tarea que conlleva estar guardando la información personal en otros dispositivos de almacenamiento y reinstalar y configurar nuevamente todos los programas que tuviéramos en el sistema.
El antivirus: un poderoso aliado contra malware y troyanos
Antiguamente era muy común que las páginas con descargas ilegales inyectaran algún tipo de código malicioso en nuestro sistema mediante el uso fraudulento de ventanas emergentes. En ellas se mostraba “la necesidad” de instalar algún “plugin” o complemento para descargar, pero realmente lo que te estabas instalando era un troyano que modificaba archivos de sistema o abría puertos específicos por los que el atacante podía controlar tu ordenador de forma remota, robando toda la información confidencial que tuvieras en él.
Hoy en día son muy pocas páginas las que inyectan código oculto, pero por desgracia sigue habiendo casos en los que perdemos información o se bloquea nuestro equipo sin que podamos hacer nada. Una solución fácil a este problema sería la instalación de un antivirus ligero y que tenga actualizaciones diarias. Hay múltiples antivirus con versiones gratuítas, como Avast, aunque nosotros preferimos Bitdefender. Ambos antivirus son grandes candidatos que nos aportan un firewall en tiempo real y un enorme listado de los últimos virus y malware, bloqueando páginas sospechosas que intentan hacer ataques, así como programas descargados que quieren modificar permisos en nuestro sistema.
Limpiar archivos temporales del sistema
Microsoft actualiza su sistema operativo casi diariamente, creando copias de seguridad de nuestro sistema en carpetas temporales por posibles errores o fallos críticos tras su actualización. Esta política aporta bastante utilidad en caso de que nuestro equipo tuviera problemas de arranque o algún driver estuviese causando conflictos en el sistema pero, ¿qué ocurre si nuestro ordenador tiene un disco duro de poca capacidad?, ¿hay suficiente espacio para crear estas copias de seguridad?
Las copias de seguridad totales suelen tener un tamaño de 10 o 15 GB, después se van creando otras copias llamadas incrementales, de los archivos que hayan sido modificados por el sistema con el paso del tiempo. Esto puede resultar un problema para portátiles de 10 u 11”, y laptop que cuentan con la irrisoria capacidad de 32 GB de almacenamiento, por lo que tener copias de seguridad es casi imposible a no ser que se adquieran tarjetas de memoria microSD para ampliar dicha capacidad.
A continuación te explicamos cómo podemos eliminar archivos temporales de forma segura y ahorrar espacio en copias de seguridad en Windows 10:
- Para liberar archivos temporales tenemos la herramienta “Liberador de espacio en disco”, que se encuentra en Panel de Control / Sistema y seguridad / Herramientas administrativas. Una vez que pulsemos en ella nos preguntará en qué unidad deseamos hacer la limpieza, y por defecto seleccionaremos la unidad C: que suele ser la de instalación de Windows.
- Nos aparecerá una nueva ventana con un listado de archivos que podemos eliminar. A continuación pulsaremos “Limpiar archivos del sistema”, que se encuentra en la parte inferior, para que además incluya archivos temporales que se hayan quedado en el sistema por actualizaciones de seguridad o mejoras para Windows.
- Una vez seleccionados los que deseamos eliminar, pulsaremos el botón “Aceptar” para borrar definitivamente la información.
- Por último, podemos desactivar las opciones de “Recuperación del sistema”. Estos puntos de restauración son las copias de seguridad realizadas a lo largo del tiempo, cada vez que instalamos o desinstalamos un programa o driver. El espacio que utilizamos puede ser variable, asignándole un porcentaje de espacio fijo del disco duro. Lo más recomendable siempre es asignarle algo, aun teniendo un disco duro pequeño, un 1% o 2% puede ser más que suficiente en caso de que tengamos problemas y fallos críticos en nuestro equipo. En caso de que tengamos un disco duro de mayor capacidad, lo recomendable es un 10%.
- Para configurarlo debemos ir a Panel de control / Sistema y seguridad / Sistema / Configuración avanzada del sistema. Se nos abrirá una nueva ventana con varias pestañas y pulsaremos “Protección del sistema”. A continuación, en la parte inferior de “Configuración de protección”, marcamos la unidad que sea del sistema (viene marcada entre paréntesis) y por último clickeamos el botón de “Configurar”.
- En la siguiente pantalla podremos habilitar o deshabilitar la protección, pero como hemos comentado anteriormente, es mejor marcar un 1% o 2% de uso máximo de capacidad para evitar males mayores por problemas futuros.
Desfragmentación del disco duro
Podemos imaginar un disco duro como un enorme puzle. Dentro de él las piezas de información tienen diferentes tamaños, por lo que muchas piezas no encajan bien en huecos vacíos por tener tamaños superiores a éste, quedando huecos libres entre medias sin aprovechar. Esto impide tener un rendimiento óptimo, ya que el disco duro tarda más tiempo en encontrar la información relacionada al no estar toda contigua.
Para evitar esto tenemos el desfragmentador de disco duro, una utilidad que siempre nos ha acompañado “desde tiempos inmemoriales” con MS-DOS. Actualmente, en los sistemas operativos actuales como Windows 8 o Windows 10, la desfragmentación se hace de manera automática, por lo que no debemos preocuparnos. Pero, en caso de otros sistemas operativos más antiguos, tendremos que hacerlo de manera manual. Es importante recalcar que la desfragmentación solo es recomendable para discos duros mecánicos, es decir, los discos duros con platos magnéticos de toda la vida. Los nuevos discos duros SSD no necesitan desfragmentación, ya que “no tienen movimiento”, no existe un cabezal que recorra los platos en busca de información como en los mecánicos.
Para hacer uso del desfragmentador, debemos ir a “Mi PC” y seleccionar el disco duro que deseemos ordenar. Pulsaremos el botón derecho del ratón y haremos click en “Propiedades”. Se nos abrirá una ventana nueva y por último quedará seleccionar la pestaña Herramientasà Optimizar y desfragmentar unidadà Optimizar.
Windows nos dará detalles del estado actual de los discos duros y de su estado de fragmentación. Si tiene un porcentaje muy alto tan solo tendremos que pulsar el botón Optimizar.
Limpieza de aplicaciones en segundo plano
Cuando arrancamos nuestro equipo no nos fijamos en que detrás hay una gran cantidad de aplicaciones, procesos y servicios que se ejecutan en segundo plano, y muchos de ellos son indispensables para el sistema, pero lo cierto es que muchos otros no.
Para evitar que se inicien y consuman memoria de nuestro equipo, pulsaremos la combinación de teclas CTRL+ALT+SUP, con lo que una pantalla azul aparecerá con varias opciones: la que nos interesará será el “Administrador de Tareas”.
Una vez abierto podremos ver 7 pestañas con todos los procesos, servicios y aplicaciones del sistema que se están ejecutando en ese mismo momento. La pestaña responsable de la carga de aplicaciones es la de “Inicio”, pulsaremos en ella.
A continuación veremos el nombre de la aplicación, el estado y el impacto que sufre nuestra CPU y disco duro con su ejecución. Muchos de ellos son procesos de segundo plano para buscar actualizaciones automáticas de aplicaciones; para deshabilitarlos uno a uno tan solo debemos pulsar el botón derecho del ratón y marcar “Deshabilitar”. Pero debemos tener mucho cuidado cuando hagamos esto, ya que podría acarrear algún problema en el sistema, así que, en caso de que veamos mensajes de error, deberemos habilitarlos nuevamente para solucionarlo.